If you are using a Python from any current python.org Python installer for macOS (3.9.0+, 3.8.0+, or 3.7.2+), no further action is needed to use IDLE or tkinter. A built-in version of Tcl/Tk 8.6 will be used. If you are using macOS 10.6 or later, the Apple-supplied Tcl/Tk 8.5 has serious bugs that can cause application crashes. Python is installed by default, but sometimes IDLE is not. Either install IDLE using your distro's package manager, e.g. Apt-get install idle (Ubuntu/Debian/etc.), yum install python26-tools (RHEL/CentOS/etc.), USE=tk emerge -avn python (Gentoo), etc., or install new version of Python from source (which will include IDLE). The full-featured Python IDE for professional developers. Powerful Debugger. Intelligent Editor with Code Warnings. Extensive Code Inspection and Navigation. Project Management with Version Control. Python Environment and Package Management. Remote, Container, and Cluster Development. Run and Debug Unit Tests. Refactoring and Code Reformatting. If you are using Python from a python.org 64-bit/32-bit Python installer for Mac OS X 10.6 and later, you should only use IDLE or tkinter with an updated third-party Tcl/Tk 8.5, like ActiveTcl 8.5 installed. If you are using OS X 10.9 Mavericks and a Python from a python.org 64-bit/32-bit installer, application windows may not update properly due to a Tk problem.
Every year, more and more people realize the value of coding. In fact, learning to code is going through a boom nowadays. It’s empowering, challenging, and offers great job opportunities.
One of the most popular general-purpose programming languages is Python. It’s easy enough to pick up even for absolute beginners and robust enough to be used by scientists working at the cutting edge of machine-learning exploration.
Still, you might not exactly know the answer to questions like how to code in Python, how to update Python on Mac, what are the best Python editors Mac supports, etc. So let’s take a closer look at everything you need to know about Python for Mac.
What Can You Do with Python Mac Code?
Everyone says that Python is great and an easy programming language to start with. But why is that exactly? And what are the benefits of Python compared to other languages?
Python is considered “simple” because of its clear syntax that you can learn to read pretty quickly — which means you’ll spend less time on the structure and more time on the actual content.
Python is also powerful and multi-purpose. You can use it to write simple scripts and automate everyday tasks, you can create web apps, you can do research, you can use it in design, and you can experiment with machine learning as well.
Python is open source and free to use, and gets regularly updated. And if you ever get stuck, Python’s expansive and supportive community is there to help you out.
Finally, Python is one of the most popular programming languages and is always in demand (just as Java and JavaScript are) if you’d like to switch careers.
Try an advanced code editor for free
CodeRunner will help speed up your coding flow. It’s the best IDE and editor supporting over 25 programming languages
How to download Python for Mac
When you’re thinking about how to use Python, the good news is it’s already installed on your Mac, since it comes with macOS and lots of default Mac utilities rely on Python.
However, the version of Python on your Mac is likely to be outdated. The current latest release of Python is 3.9.4 (from April 4, 2021). Usually the language gets new minor updates every month or so.
To check the current version of Python on Mac:
- Launch Terminal from Utilities
- Type: python --version
- Press Return
Luckily, you can download Python for Mac at any time:
- Visit python.org/downloads
- Click Download Python
- Double-click the package file on your Mac
- Proceed through the installation
To check that Python on Mac has updated properly, launch Terminal again and type: python3 --version
Note: When updating Python to version 3.x, don’t try to delete the old Python version 2.x from your Mac. That’s because your Mac utilities are actually made to use the old version, and deleting it could cause all sorts of critical errors to come up.
What’s the best Python editor Mac supports?
By default, any Python file (with .py extension) would open in Mac’s default TextEdit. But TextEdit is not even remotely the best editor you can use. It lacks the ASCII format and doesn’t let you structure everything the way it should be.
When you download Python as shown above, you’ll also get Python’s IDLE (integrated development and learning environment) editor installed. It’s good enough to get you up and running since it lets you edit your code and see the output in the same place. But there are also better options out there.
CodeRunner is a multi-language IDE and editor that you can use at any programming level for practically any programming task. It’s lightning-fast, supports 25 languages out of the box (including Python), and has more than 230 features as well as customizable preferences and work modes. CodeRunner follows the industry-standard syntax (e.g. code completion, auto-indenting, bracket management), so you don’t have to tweak anything to get it to work properly. Plus, debugging tools make cleaning up your code a breeze.
PyCharm is a very popular Python-specific IDE, with a free and paid version available. This editor embraces keyboard-led approach, with shortcuts helping you program faster. You also get on-the-fly code error checks, access to plugins, and web development support.
Sublime Text is the most flexible editor that extends beyond code into markup and prose as well. It’s fast, lightweight, and has an unlimited free trial. Sublime Text is loved for its power features like multiple selections, split editing, and more that don’t get in the way if you don’t need them.
Having a great Python editor Mac runs natively is essential. But you’ll likely need a few more tools to make your programming a joy.
Espresso is an award-winning web editor for Mac. Unlike other text editors that can handle Python, Espresso focuses on helping your edit HTML and CSS, and make your websites look great with less effort. Espresso features live previews, instant publishing, and server or CDN integration.
Dropzone is not a text editor, but is nevertheless just as critical. This nifty utility can save you hours of time by pre-saving complex shortcuts and actions, and then repeating them instantly with a certain trigger. So you can shorten URLs, upload files to your FTP server, resize images, etc. You can also create your own shortcuts to make your development workflow easier.
How to use Python to start programming
Now that you have a text editor of your choice like CodeRunner and other helpful tools like Espresso and Dropzone, how do you actually start programming Python on Mac?
The first step is to open CodeRunner and make sure it’s set to Python in the top-left corner dropdown.
Then let’s print Hello World. To do this, type: print('Hello World”). After that, click Run in the top menu, and Hello World will be printed in the other window.
You can also use the print command to calculate simple arithmetics. For example, if you type print(10+10) and run the command, it’ll output 20.
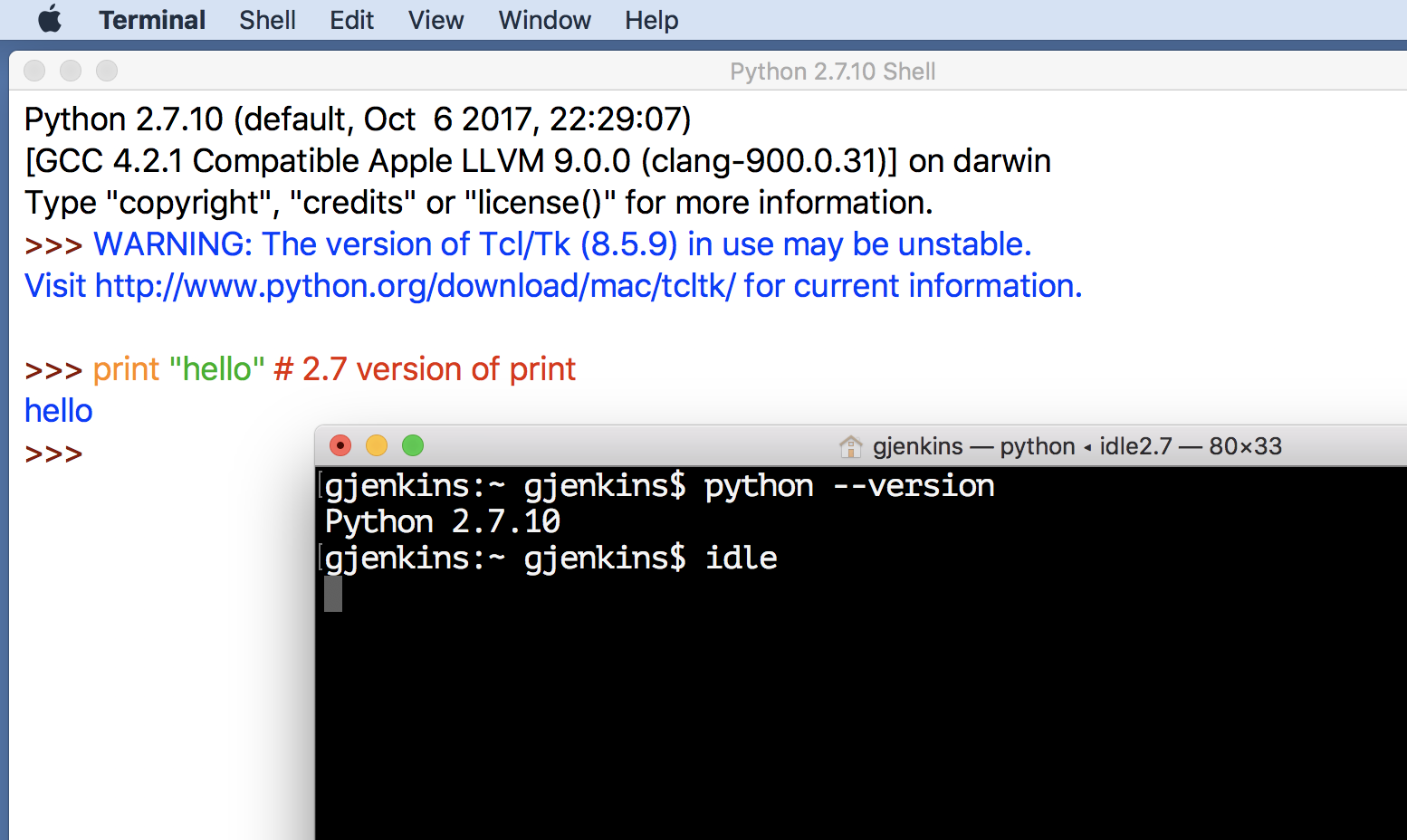
Python also makes it easy to create conditional statements. For example, type:
weather = 100
if weather > 75:
print(“It’s hot outside”)
else:
print(“It’s not hot outside”)
Then run the command to get the answer. These are just the most basic commands, but you can already see the potential in them. Programs are essentially built out of small blocks of simple conditional statements and algorithms. So if you just devote a little bit of time every day to getting better at Python, in a few months, you’ll be able to build truly impressive working scripts and applications that you never thought you could do! There are literally thousands of courses, both free and paid, online to get you started.
As you can see, learning how to code in Python is not that intimidating when you have the right tools from the beginning. So make sure you learn in the proper environment of CodeRunner, with Espresso there to assist you for any HTML/CSS tasks and Dropzone to make repeating actions a breeze.
Best of all, CodeRunner, Espresso, and Dropzone are available to you absolutely free through the seven-day trial of Setapp, a platform with more than 210 top-of-the-line Mac apps for any task, from writing prose (Ulysses) to controlling your network traffic (TripMode). Try every Setapp app right now at no cost and find your new favorites to improve your daily productivity.
This page tells you how to setup a Python programming environment for your Mac OS X computer and provides a step-by-step guide for creating and running a simple 'Hello, world' Python program. All of the software is freely available on the Web. These instructions are for MacOS X 10.13 (High Sierra), but the instructions for other recent versions of Mac OS X are similar.
Overview
The Python programming environment required by this booksite consists of:
- Python, that is, the Python compiler/interpreter.
- The Python standard libraries.
- IDLE, the Python Integrated DeveLopment Environment.
- The Tkinter, NumPy, and Pygame libraries, which are used by the booksite programs that do graphics or audio processing.
- The booksite library, that is, a set of modules that we developed specifically to support this booksite.
- The Terminal application that is bundled with Mac OS X.
Downloading and Installing Python, IDLE, Tkinter, NumPy, and Pygame
| Note: The Mac Finder application uses the term folder to mean a container of documents and, perhaps, other folders. This document instead uses the equivalent Unix term directory. |
Python 2 is bundled with Mac OS X. However, Python 3 is not. We recommend that you download and install Python 3, and use Python 3 exclusively when running programs associated with this booksite.
Perform these steps to download and install Python, IDLE, Tkinter, NumPy, and PyGame:
Browse to the Python for Mac download page.
In the resulting page click on the Download Python 3.6.5 button. Your browser will download the file
python-3.6.5-macosx10.6.pkgto yourDownloadsdirectory.Using Mac Finder Manager, navigate to your
Downloadsdirectory, and double-click on thepython-3.6.5-macosx10.6.pkgfile to install Python, Tkinter, and IDLE. Use the default options. (It's OK to delete thepython-3.6.5-macosx10.6.pkgfile after the installation is complete.)Open a Terminal window. To do that, click on the Spotlight Search icon on the right end of the menu bar. (It has the appearance of a magnifying glass.) In the resulting dialog box, type
Terminal.appfollowed by the Enter key.In the Terminal window issue these commands to install NumPy and PyGame:
| To 'issue a command' you should type the command followed by the Enter key. |
Perform these steps to test your installation:
In the Terminal window issue the
python3command. You should see something like this:If you see that output, then your installation of Python, IDLE, and Tkinter was successful.
At the Python
>>>prompt, typeimport numpyfollowed by theEnterkey. If no error messages appear, then your installation of NumPy was successful.At the Python
>>>prompt, typeimport pygamefollowed by theEnterkey. If no error messages appear, then your installation of PyGame was successful.At the Python
>>>prompt, typeexit()followed by theEnterkey to exit Python.- In the Terminal window issue the command
idle3. If an IDLE window appears, then you have installed IDLE properly. Close the IDLE window. Close the Command Prompt window.
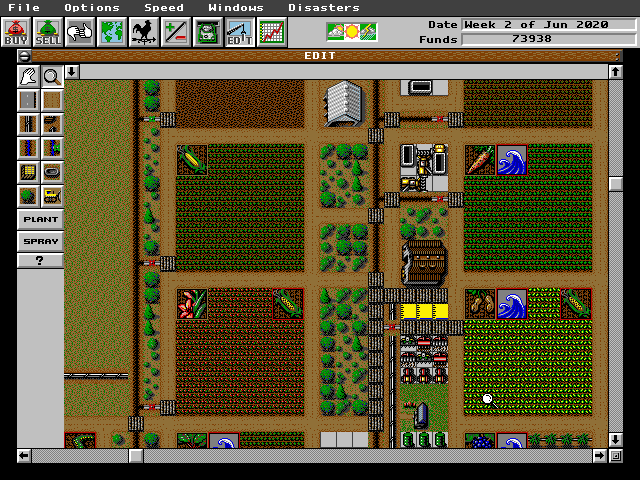
IMPORTANT: When running the Python programs associated with this booksite, do not issue the python command. Instead issue the python3 command. The former command runs the Python 2 compiler/interpreter that is bundled with Mac OS X; the latter command runs the Python 3 compiler/interpreter that you installed by following the instructons on this page. |
Download Python Idle For Mac Os
Downloading and Installing the Booksite Library
Perform these steps to download and install the booksite library:
Use your Web browser to download this introcs-1.0.zip file to your
/Users/yourusername/Downloadsdirectory.In the Finder, double click on
/Users/yourusername/Downloads/introcs-1.0.zipto unzip the file, thus creating a directory named/Users/yourusername/Downloads/introcs-1.0. (It's OK to delete the/Users/yourusername/Downloads/introcs-1.0.zipfile after you have unzipped it.)Open a Terminal window.
At any time the Terminal application has a working directory. Initially the working directory is
/Users/yourusername. In the Terminal window issue thecd Downloadscommand to change your working directory to/Users/yourusername/Downloads, and then issue thecd introcs-1.0command to change your working directory to/Users/yourusername/Downloads/introcs-1.0. (Incidentally, thecd ..command changes your working directory to the 'parent' of the current working directory.)Issue the
lscommand to display the names of all files in your working directory. Make sure that a file namedsetup.pyis in your working directory.Issue the
python3 setup.py install --usercommand. The computer copies the files defining the booksite modules to a directory where Python can find them, and writes status messages to your Terminal window to indicate its progress.
Perform these steps to test your installation of the booksite library:
In the Terminal window issue the
python3command.At the Python
>>>prompt, type the statementimport stdiofollowed by the Enter key. If Python generates no error messages, then you have installed the booksite library properly.At the Python
>>>prompt, typeexit()followed by the Enter key to exit Python.Close the Terminal window.
Configuring IDLE
So far you've downloaded and installed all of the software that you'll need. You should perform one more step before creating your first program: configure the IDLE programming environment. Follow these instructions:
Open a Terminal window.
In the Terminal window issue the command
idle3to launch IDLE.Click on the Python → Preferences... menu item.
Click on the General tab.
Click on the Open Edit Window radio button.
Click on the Ok button.
Close the IDLE window.
Close the Terminal window.
Composing Your First Program
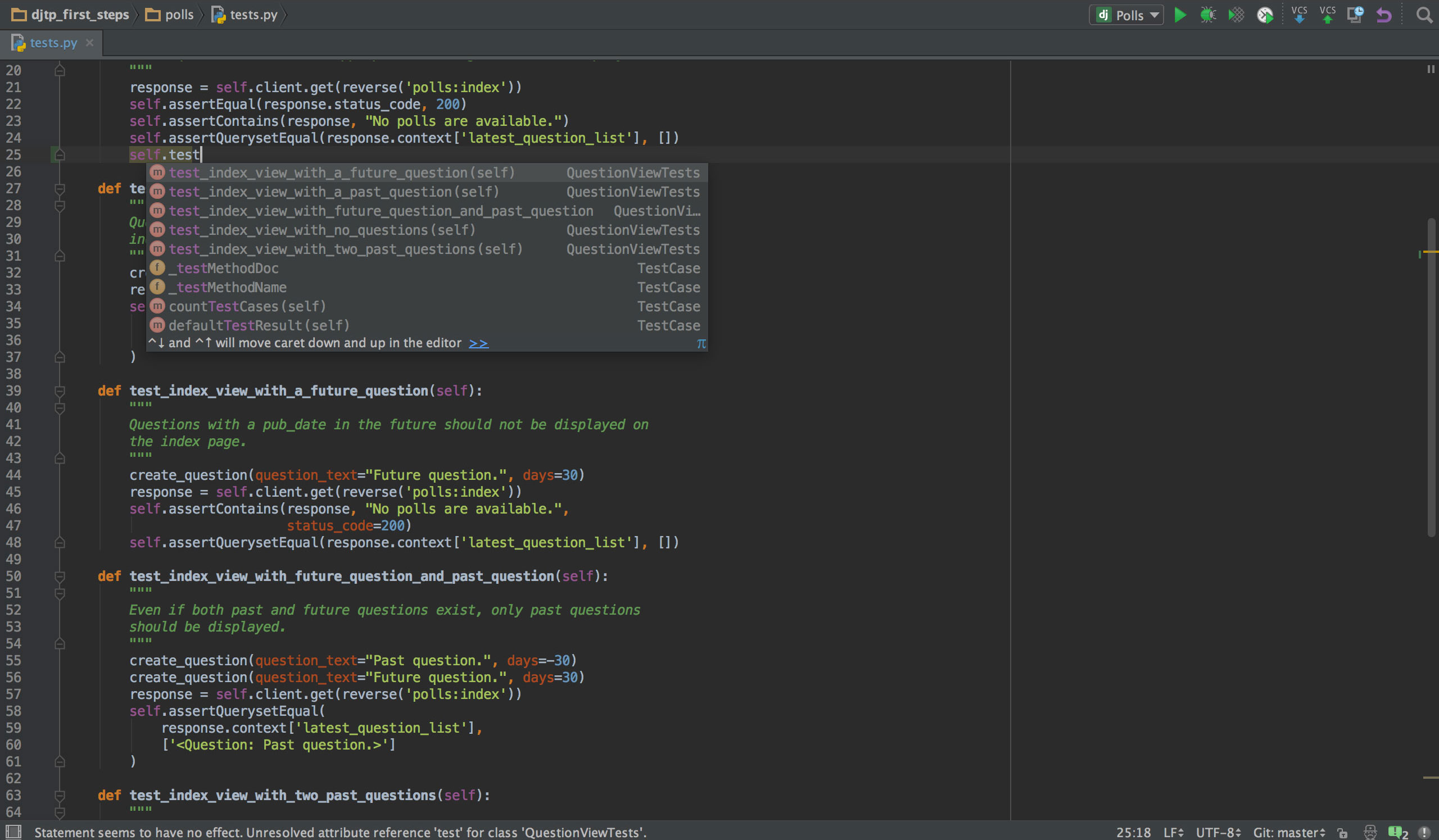
Having installed Python, the Python standard libraries, IDLE, Tkinter, NumPy, Pygame, and the booksite libraries, and having configured IDLE, you are ready to compose your first Python program. Perform these instructions:
Using the Mac Finder, create a directory named
/Users/yourusername/hello.Open a Terminal window.
Issue the
cd hellocommand to make the/Users/yourusername/hellodirectory your working directory.Issue the command
idle3 &to launch IDLE. Note the trailing ampersand. The trailing ampersand tells the computer to run theidle3program in the background, thereby leaving your Terminal application free to handle additional commands while IDLE is running.In IDLE, type the four-line Python program helloworld.py exactly as it appears below. Use the arrow keys, mouse, or touchpad to move within the text that you have typed. Use the Delete key to delete text. Be careful; the smallest typing mistake might cause the program to fail.
When you are finished typing, in IDLE click on the File → Save... menu item to save the Python program. Save it in a file named
helloworld.pyin the directory/Users/yourusername/hello. The file name is case sensitive, so make sure you use all lowercase letters.

Running Your First Program
The final step is to run your program. It is possible to run some Python programs from within IDLE, but you should run the programs associated with this booksite directly from a Terminal window. To do that, perform these steps:
Within the same Terminal window, issue the
lscommand to display the names of all files in the working directory. Confirm that the working directory contains yourhelloworld.pyfile.Issue the
python3 helloworld.pycommand to run your program. If the computer writes 'Hello, World' to the Terminal window, then the execution of yourhelloworld.pyprogram was successful. If the computer instead writes error messages, then use IDLE to correct your program, and issue thepython3 helloworld.pycommand again. Repeat until your program runs successfully. If your program runs successfully the first time you try, then intentionally introduce an error into your program, just so you get some experience with correcting errors.Close the IDLE window.
Close the Terminal window.
You now have installed and configured a reasonable Python environment, and have used it to compose and run a Python program. Congratulations! You are a Python programmer!
Python 3 Download For Mac
Downloading the Booksite Example Programs (optional)
We recommend that you download the booksite example programs, that is, the example Python programs that are presented incrementally throughout the booksite. Having done so, you can run those programs to help you learn about them. Perform these instructions:
Use your Web browser to download this introcs-python.zip file to your
/Users/yourusername/Downloadsdirectory.In the Mac Finder, double-click on
/Users/yourusername/Downloads/introcs-python.zipto unzip the file, thus creating the/Users/yourusername/Downloads/introcs-pythondirectory containing the booksite example programs. (It's OK to delete the/Users/yourusername/Downloads/introcs-python.zipfile after you have unzipped it.)
Then perform these steps to test your download of the booksite example programs:
Open a Terminal window.
Issue the
cd Downloadsandcd introcs-pythoncommands to make/Users/yourusername/Downloads/introcs-pythonyour working directory.Issue the
lscommand. Confirm that the working directory contains a file namedbouncingball.py.Issue the
python3 bouncingball.pycommand. If Python launches a stddraw window showing an animated bouncing ball, then your download of the booksite example programs was successful.Close the stddraw window.
Close the Terminal window.
Downloading the Booksite Example Data (optional)
We recommend that you download the booksite example data, that is, the data files used by the booksite example programs that are presented incrementally throughout the booksite. Perform these instructions:
Use your Web browser to download this introcs-data.zip file to your
/Users/yourusername/Downloadsdirectory.In the Finder, double-click on
/Users/yourusername/Downloads/introcs-data.zipto unzip the file, thus creating the/Users/yourusername/Downloads/introcs-datadirectory containing the booksite example data files. (It's OK to delete the/Users/yourusername/Downloads/introcs-data.zipfile after you have unzipped it.)
Downloading the Booksite Library: Part 2 (optional)
Previously on this page we described how to download and install the booksite library so Python can find it. Now we describe how to download the booksite library so you can find it — for the sake of studying the code that implements it, should you so desire. Perform these instructions:
Use your Web browser to download this stdlib-python.zip file to your
/Users/yourusername/Downloadsdirectory.In the Mac Finder, double-click on
/Users/yourusername/Downloads/stdlib-python.zipto unzip the file, thus creating the/Users/yourusername/Downloads/stdlib-pythondirectory containing the booksite library. (It's OK to delete the/Users/yourusername/Downloads/stdlib-python.zipfile after you have unzipped it.)
We invite you to study the code that implements the booksite library. But don't be concerned if some of the code is cryptic. The code that implements the booksite library uses some features of Python that are beyond the scope of the textbook and this booksite.
Q & A
Q. Why do I get the error ImportError: No module named stdio when I issue the command python program_that_uses_stdio.py?
A. You must issue the command python3 program_that_uses_stdio.py, as described above.
Q. I downloaded files using my browser, but can't find them. Where are they?
Download Python Idle For Mac Crack
A. Many browsers by default place downloaded files in the directory /Users/yourusername/Downloads.
Q. How do I break out of an infinite loop when running my program from the Terminal application?
A. Type Ctrl-c. That is, while pressing the Ctrl key, type the c key.
Q. Must I use IDLE to create my Python programs? Can I use some other text editor?
Python 3 For Mac
A. You need not use IDLE to create your Python programs; it is fine to use some other text editor. For example, it is reasonable to use the TextEdit editor that is bundled with Mac OS X. However if you do use some other text editor, then make sure you change its settings so it (1) uses a four-space indentation scheme, and (2) indents using spaces instead of tabs. The Wikipedia Comparison of text editors page provides summary descriptions of many text editors.