Feb 11, 2012 VirtualBox-4.1-4.1.875467rhel5-1 I've also installed the extension pack. 4.1.8 r75467 Interestingly enough, virtualbox has no such command: virtualbox -version -With Virtualbox, I finally created a 32 bit Windows XP virtual machine. However, I can't get this VM to start.-From the GUI, /usr/bin/virtualbox -fullscreen &. Oracle VM VirtualBox Base Packages - 6.1.26. Freely available for Windows, Mac OS X, Linux and Solaris x86 platforms under GPLv2: Platform. Windows Installer. Solaris 10 5/08 and later or Solaris 11.
Requirements¶
Oracle VM VirtualBox (Link)
Windows XP Professional SP3 Disc Image (.ISO) (Will not be provided here due to copyright, contact me at the Discord)
At least 4GB RAM (Recommended)
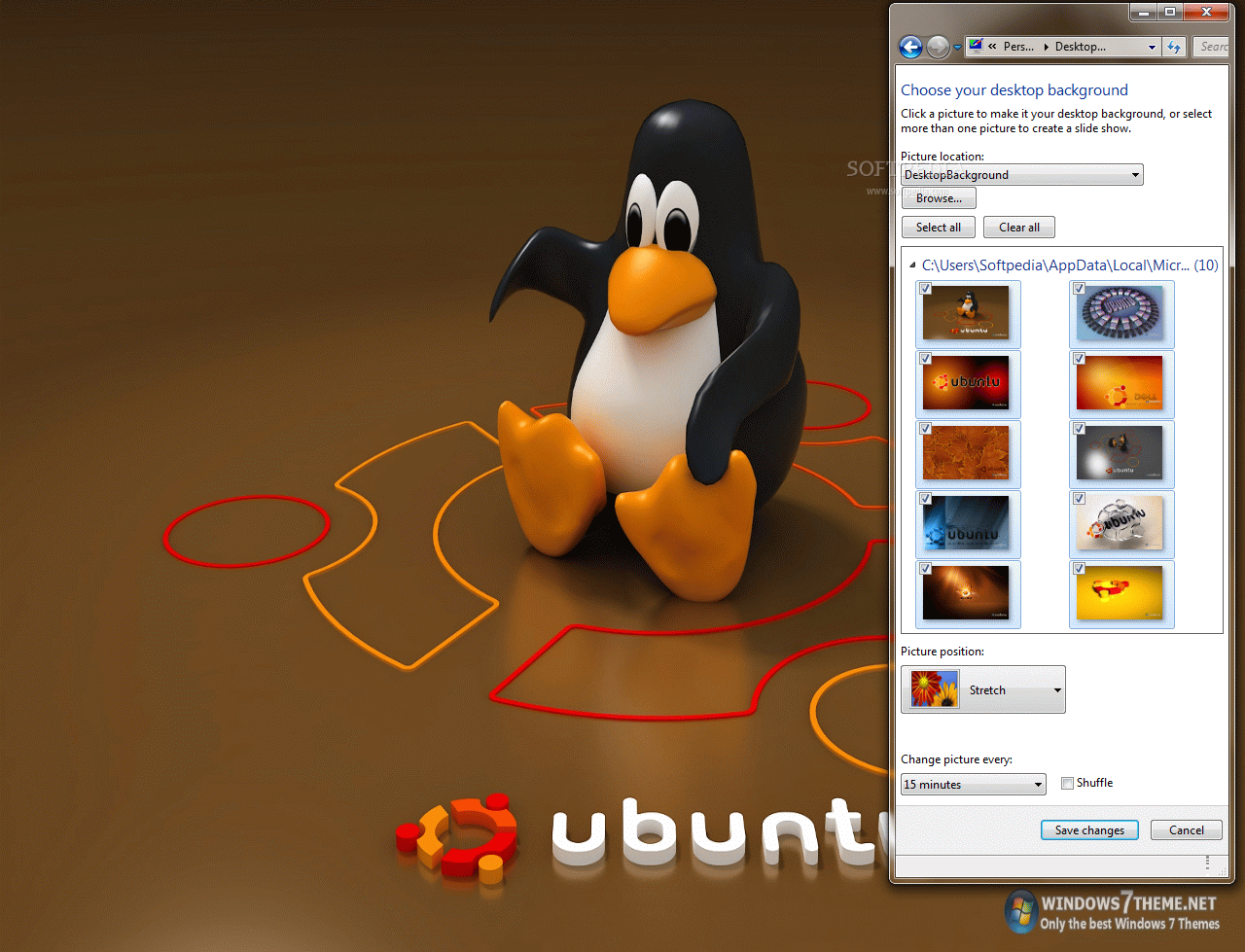
At least 30GB free disk space. (Recommended)
Virtualization technology enabled in your BIOS. (Highly Recommended, you can search on Google how to do this for your computer.)
Virtualbox For Windows Xp 32 Bit
Full Setup¶
Here I'll walk you through the entire process. From installing Windows XP to getting a VN hooked and working.
Virtualbox 32 Bit Win 10
- Install Oracle VM VirtualBox
- Acquire a disc image for Windows XP Professional SP3
- Open Oracle VM Virtual Box, at the top, click the blue 'New' button.
- You can set any name you wish.
- Make the 'Type'
Microsoft Windowsand the 'Version'Windows XP (32-bit). Click next. - For the memory size, make it at least
768MB. Click next. - Keep on clicking next until you reach the 'File location and size'. Over here you'd want to set the size of the virtual hard disk to
30.00 GB. Now click Create. - Now double click the virtual machine that has now appeared in the left menu to run the virtual machine.
- In the 'Select start-up disk' dialog box, click the little folder icon, and then click 'Add'.
- Navigate to the disc image (.ISO) for Windows XP Professional SP3, open it and then click 'Choose'.
- Now click 'Start' and wait for Windows XP to boot into the installation.
- You will be greeted with a blue installation screen. Don't worry. Just keep pressing the Enter key.
- When the initial setup is complete, Windows XP will boot into another installation screen. Wait it out.
- Before installation finishes, it will ask for your name, computer name, password. Just do whatever. I put 'shoui' for every field. You will be asked to set a time zone too, do Tokyo because some VNs actually check for Japanese time zone.
- Once it finishes installation and reboots, you will be greeted with Windows XP setup. Enjoy the music!
- Click Next, then Yes, then Next, then No, then Next, then No, then put your name, then Finish.
- Wait until Windows XP boots into the desktop. Nostalgic isn't it?
- Turn off your Windows XP virtual machine. Press Alt+F4 > Turn Off
- We will now increase the specs of your VM. Click on the VM on the left menu, then click the orange 'Settings' button.
- Go in System > Processor, and increase the CPU core count to whatever is on the green bar. For me it's
2CPUs. If you want to use more than 4GB of memory on this VM, enable PAE/NX too. - Now go in Display and enable 3D acceleration and set video memory to
128 MB - Now launch your VM again by double clicking it in the left menu.
- Once you are in the XP desktop. On the VirtualBox window, click 'Devices' and then click on 'Insert Guest Addons CD Image'
- It will now automatically run VBox Guest Additions setup, install it and reboot your VM. Go in Devices again and set Drag and Drop to Bidirectional. This will allow us to drag and drop files from our actual PC to our VM.
- Now we will enable Japanese locale. Again in 'Devices', click on Optical Drives > select the disc image you used to install Windows XP. Exit setup when prompted.
- Now open a Run dialog box, by pressing Win+R, and enter
intl.cpl. Go in theLanguagestab and check 'Install files for East Asian languages' now hit Apply. Do not reboot yet. - Go in the Regional Options tab and set format to Japanese and location to Japan. Hit Apply.
- Now go in the Advanced tab and set 'Language for non-Unicode programs' to Japanese. Hit Apply. Now reboot your VM when prompted.
- Now go and install some software. I recommend you download these on your actual PC and just drag and drop it into your VM.
7-Zip (32 bit)
Mozilla Firefox 52.9.0 ESR - Most recent browser that supports XP.
ITHVNR - because Textractor is not supported on XP. Install vcredist_x86 to make it work.
MacType - Fix pixelated CJK font. Also recommend on Win10. Use registry mode. - In 'Devices' enable bidirectional clipboard.
- Download your visual novel of choice and drag and drop it to your VM. If it needs to be installed, then install it.
- Open ITHVNR and your VN. In ITHVNR, go in 'Process', find the process of the VN, then click 'Attach' and 'OK'
- Advance some text in the VN. Now cycle through the hooks in ITHVNR and find the right hook.
- ITHVNR will automatically copy text to your clipboard, which is shared with your actual PC. I recommend you use Yomichan's clipboard monitor :)
- Phew, that's pretty much it, have fun!from vm
from actual pc