Joyoshare VidiKit. Our top pick is the Joyoshare VidiKit, a full-fledged software-based video. You can view High Dynamic Range footage on any recent Mac that displays an.
It's not a surprise that the largest files on your Mac are probably your videos. So, whether you're running out of space on your hard drive or you're trying to send a movie that's too large, compressing videos is a great way to reduce their file size. And with no shortage of options, figuring out where to start with it all can feel overwhelming.
But don't worry, if you keep reading, this article will explain video compression and how to compress a video on a Mac.
What is compression and how does it work?
Before you just compress all of your videos, it's important to understand what it is and what happens to a video when it's compressed.
Since a video is just a series of photos rapidly playing in succession, the process is actually very similar to compressing an image. Whatever data can be stripped out of each frame is taken away, making the overall file smaller.
Is it possible to compress videos without visible quality loss?
Compressing videos on Mac is a balancing act. Because even if you compress a video ever so slightly, there will still be some quality loss. It's all about finding how much you can compress it to reduce the file size without noticing that the video is actually of lower quality.
Clean up duplicate videos to save space
It’s easy to accidentally end up with duplicate videos on your Mac. Those duplicates don’t do anything except clutter your hard drive and waste space. Thankfully, you can use an app like Gemini 2 to scan your entire hard drive for duplicate videos and help you quickly remove them.
It’s so simple and straightforward, all you need to do is follow these three steps:
- Download and install Gemini 2 on your Mac.
- Open Gemini 2.
- Click + > Home folder > Scan for duplicates.
Then, when the scan is finished running, you can click Smart Cleanup to let Gemini’s algorithm decide which files to keep. Or, you can click Review Results to view the files for yourself.
How to compress videos with iMovie
One of the most popular ways to compress your videos is with the iMovie app. It comes standard with macOS, but if for some reason it's not on your computer, you can download it from the Mac App Store.
After you've found iMovie in your Applications folder or re-downloaded it, follow these steps to compress a video.
- Open iMovie.
- Click Create New > Movie.
- Then, click File > Import and select the video you want to compress.
- Your video will appear in the browser window. Drag it into the timeline window.
- Click File > Share > File…
- Choose your export settings. Adjusting the Resolution and Quality will have the most impact on your file size, but you can also set the Compress dropdown to Faster. Now, click Next.
- Name your video and choose where you want to save it. Hit Save.
How to compress videos with Quicktime Player
Another default macOS app you can use to compress your videos is Quicktime Player. Because Quicktime's primary use is to playback videos, people often forget that it has some basic editing tools built-in as well. Here's how you use Quicktime to compress your video files:
- Open Quicktime Player.
- A popup should appear asking you to select your video. If it doesn't, click File > Open File.
- Then, click File > Export As…
- You'll see a list of video resolutions. Choose the next lowest resolution.
- Name your video and choose a location to save it.
Tip: If you don't know your video's original resolution, you can find out by clicking Window > Movie Inspector.
Best free video compressors
While Apple's default apps are great and easy-to-use, they do leave very little room for control over your compression settings. So if you want to adjust your compressions a little more, take a more in-depth look at the apps Handbrake and Clideo.
Handbrake
Arguably the most popular compressor, Handbrake has been around for years. And it's popular for a reason. It's a simple, free video compressor for a Mac. Once you have Handbrake downloaded and installed in your Applications folder, you can follow these steps to compress a video:
- Open Handbrake.
- In the popup window, navigate to your video and click Open.
- At the top, you can choose from one of the Presets in the dropdown menu, or you can make your adjustments in the tabs above your video.
- Then, you can rename your video and select where you want to save it at the bottom of the window.
- After you've adjusted all of your settings, click the Start button at the top.
Clideo
Another option you have is the free online compressor, Clideo. As long as the video you want to compress is already under 500 MB, you can upload it using your browser, and Clideo will do the rest. And the best part is there's no software to install. Here's how you compress your videos with Clideo:
- In your browser, go to Clideo.com.
- Click Compress > Choose file and select the video you want to compress.
- Preview the video and if you want to make any adjustments, click Edit result.
- When you're happy with the quality of the video, click Download.
Free Convert
Browser-based converters—like Free Convert—make it really easy to compress your videos because there’s no app you need to install. The brightside about Free Convert is that you can upload videos up to 1 GB. But the downside is that although you get a little more control over the conversion settings, it does tend to compress your video a little more Meaning you’ll probably notice some of the compression in the video quality.
Using Free Convert is so simple, just follow these steps:
- In your browser, go to FreeConvert.com.
- Click Choose Files > Select the File > Upload.
- Adjust your Output settings.
- Then, click Compress Now!
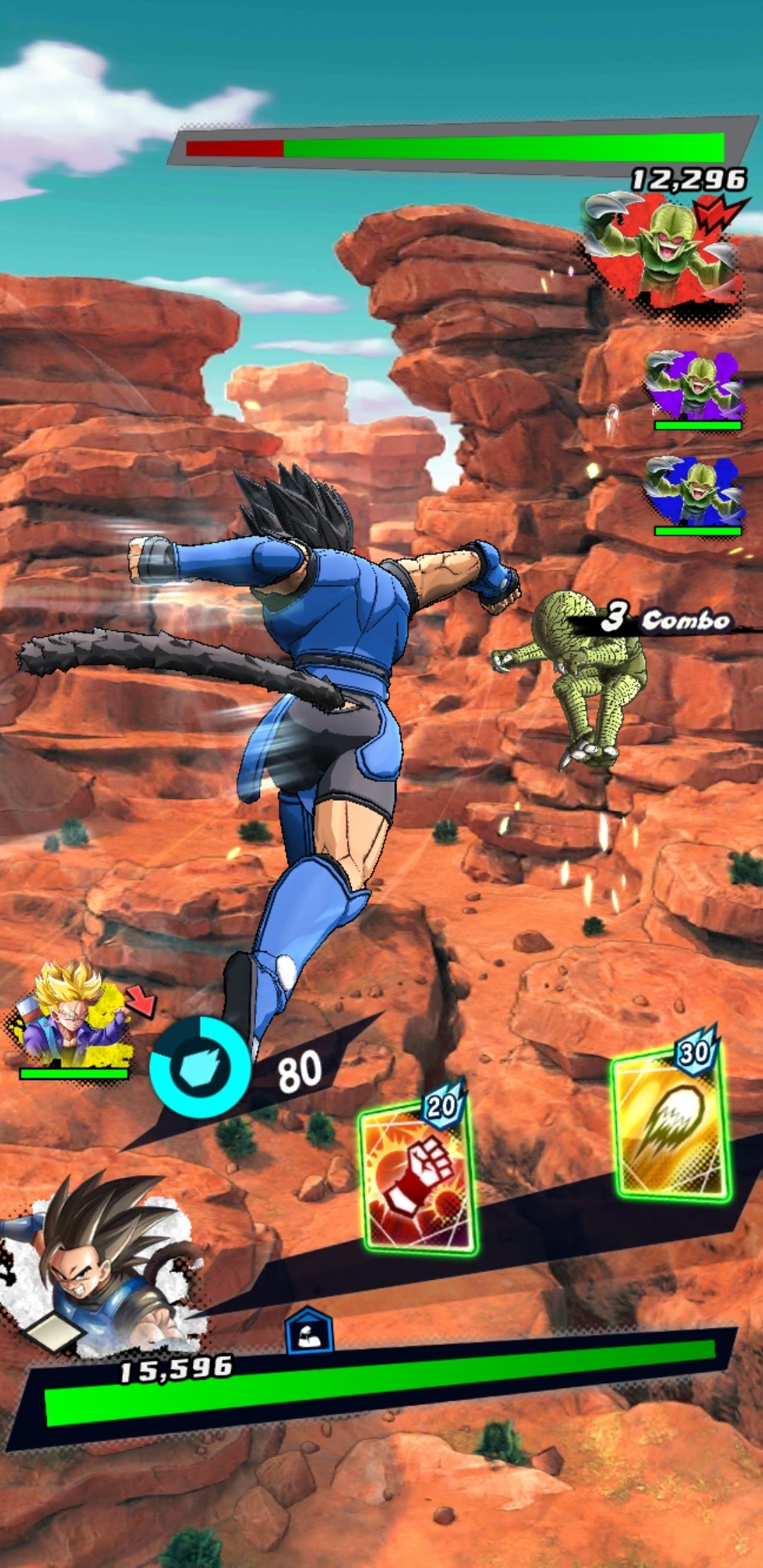

Compressing your videos is a great way to save space on your Mac’s internal hard drive. But, cleaning up the clutter on your computer is also a surefire way to free up storage. That’s why it’s a good idea to get into the habit of regularly checking for duplicate files. Not just videos either, but all types of files. And that’s where Gemini 2 can really help you out. Since it makes it so simple to scan your hard drive and quickly remove the similar and duplicate files it finds.
While it might feel like a daunting task at first, reducing video file size on Mac doesn’t have to be scary. And the good news is you have a couple of different options. Whether you decide to use one of the default apps or one of these free tools, hopefully, you're feeling confident in compressing your videos on Mac after reading this article.
Compressor tightly integrates with Final Cut Pro to add custom output settings, distributed encoding, and extensive delivery features. With support for HDR, HEVC, 360° video, MXF output, and improved performance and efficiency on Mac computers with Apple silicon, it’s the most powerful, flexible way to export your Final Cut Pro projects.
Seamless integration with Final Cut Pro.

A simple interface and intuitive controls make Compressor the perfect companion for custom encoding with Final Cut Pro.
A sleek interface matches Final Cut Pro and makes it simple to navigate compression projects. Browse encoding settings in the left sidebar, and open the inspector to quickly configure advanced audio and video properties. Your batch appears in the center, directly below a large viewer that lets you view and navigate your file.
A powerful new Metal engine takes advantage of the CPUs, GPUs, and memory in your Mac for high-performance encoding of high-resolution video. Compressor also leverages available hardware encoders for H.264 and HEVC exports, spreads work across multiple CPU cores, and uses the high-speed GPU on the graphics card to speed up demanding image processing tasks.
Whether you customize an existing Compressor setting in Final Cut Pro or create an entirely new one, you can share the results with other Final Cut Pro editors — even if they don’t have Compressor installed on their systems. You can also create Destinations, which combine an encode setting with a post-encode action to automate tasks like emailing, copying, and moving files, or executing a custom script.
Optimized for Mac Pro
Encode video in stunning 8K resolution with Compressor on the most powerful Mac Pro ever. Compressor distributes multiple encoding jobs across up to 28 GPU cores, reducing the need for additional workstations. And with access to all that GPU power you can complete graphics-related processes like dynamic image filers faster than ever.
Support for industry standards.
With support for a wide range of popular device outputs as well as professional video and audio formats, Compressor expands on the encoding options built into Final Cut Pro.
HDR
You can view High Dynamic Range footage on any recent Mac that displays an extended range of brightness, and see the video right in the viewer before starting a batch export. Or step up to the new Pro Display XDR and view your video in stunning HDR, the way it was meant to be seen.
HEVC
Export video in the High Efficiency Video Coding (HEVC) format to create high‑quality files that are up to 40 percent smaller than those encoded as H.264. Adjust image quality parameters to optimize your output, then save your HEVC export setting and access it directly in Final Cut Pro.
Closed Captions
Easily view, adjust, and export closed captions, with the ability to import caption files — even in multiple languages — into a single batch or iTunes Store package. Compressor supports CEA-608, iTT, and SRT formats. You can also choose to embed caption metadata in the exported video or deliver a separate sidecar file.
NewAudio Descriptions
Make your content even more accessible by embedding audio descriptions when encoding a variety of video file formats including MOV, MP4, M4V and MXF.
360 VR Export
Video Compression Software Mac
Export 360° video for YouTube, Facebook, and Vimeo with industry‑standard spherical metadata embedded in the files.
Encoding Video for Apple Devices
A variety of presets make it easy to deliver content for Apple devices — including iPhone, iPad, and Apple TV. The inspector clearly identifies supported Apple devices, and you can modify any preset to get the perfect file for your final delivery.
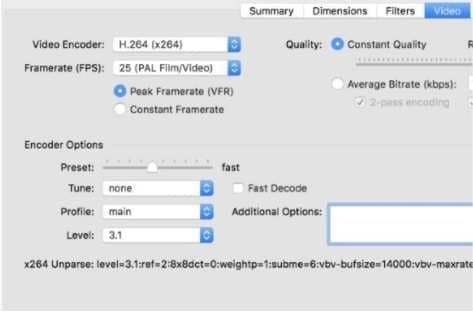
Camera Log Conversion
Convert log footage to HDR and SDR color spaces by using lookup tables (LUTs) provided by camera manufacturers such as Arri, Canon, Nikon, Blackmagic, Sony, and Panasonic. Or use a custom camera LUT to match a look created on set. Autocad 2019 keygen x force. Plus, with batch export, you can process hundreds of dailies with just a few easy clicks.
Web Sharing and Disc Burning
Export files for popular video websites, including YouTube, Vimeo, and Facebook. You can also choose from a set of menu templates to create basic Blu‑ray discs and DVDs directly from Compressor.*
MXF Encoding
Create MXF files with a wide collection of codecs including AVC‑Intra, D‑10/IMX, ProRes, and XDCAM HD. Adjust parameters and choose from a variety of frame rates and resolutions.
Broad Format Support
Quickly set up encoding jobs for a broad range of industry‑standard formats including MPEG‑2, H.264, HEVC, QuickTime, and MXF. Use the advanced features of Compressor to add closed-caption files to MPEG and QuickTime files. And if you encode video for HTTP live streaming, Compressor delivers all the files you need in a single web‑ready folder.
Pristine format conversions.
Compressor uses optical flow processing to perform format and standards conversions at exceptional quality. You can also take advantage of built-in image filters and tools for audio processing.
Add a stylized look to your footage using custom LUTs. Work in .cube, .mga, and .m3d formats all available on stock sites like Rocketstock, or generated from other apps like Pixelmator Pro.
Video Compressor Mac Free Download
Speed up video, slow it down, or adjust the frame rate to make the duration match a specific runtime. Compressor produces pristine retiming effects, complete with automatic pitch adjustment for audio.
Display and assign channels to QuickTime audio tracks including an optional matrix stereo downmix. Better discord. Then add audio effects like Peak Limiter and Time Pitch to fine-tune your sound before export.
iTunes Store Package
Compressor makes it simple to package your film for submission to the iTunes Store.
View the iTunes Store Package Quick Start Guide (PDF)Add Content
Easily import and organize your movie, trailer, closed captions, and subtitles. Open the inspector to view information and add metadata to any video or audio file.
Audition
Audition video with any audio, caption, or subtitle to verify sync. Continuous playback lets you check sync while switching between alternative audio tracks, subtitles, and captions.
Package
Video Compressor
Collect all your assets in an iTunes Store package, with the option to use your ProRes source video and audio files without additional compression. Reassign audio channels and use automatic subtitle language detection to add key metadata.
Accessibility
Enhance the movie-watching experience for viewers with vision or hearing impairments. Create and edit closed captions right in Compressor without the need for third-party software, and bundle audio description files in your iTunes Store package.
Validate
Built-in error detection helps you identify issues with your iTunes Store package. Use the validation interface to select an error or warning and navigate directly to the source of the issue.
Submit
Compress your package in a few simple steps and submit it to an Apple‑certified delivery partner for sale on the iTunes Store.
Distributed encoding.
With distributed encoding features built into Compressor, you can easily use other Mac computers on your network to speed up encoding jobs.
Built into Compressor
Distributed encoding features are part of Compressor, with no need for a separate application. Just install Compressor on any Mac on your network and activate it as a cluster node for distributed encoding.
Shared Computers
Encode jobs without dedicated hardware by using preconfigured groups of Mac computers on your network. The Shared Computers feature sets up clusters of encoding nodes based on the availability of designated computers. It can even tap idle processing cores on a single computer, using all the processing power of multicore systems.
Third-party tools to make your workflow flow.
Choose from thousands of custom transitions, titles, and motion graphics. Work directly with third-party applications through workflow extensions. Or use third-party tools for advanced tracking, EDL and AAF interchange, and more. The night rhonda ferguson was killed pdf reader.
Five amazing apps.
One powerful collection.
Video Compressor Download
Unleash your creative potential with the Pro Apps Bundle for qualifying college students, teachers, and education institutions. Get all five professional applications for video and music creation at a special price — including Final Cut Pro, Motion, and Compressor, along with Logic Pro and MainStage.