Previously, we’ve introduced some of the best free video compressor apps for iOS and Android, as well as some video compression software for Windows 10 and Mac, in this article, we will take you through the ten best free online video compressors which allow you to compress videos wherever and whenever. Free Download Free Download Get the Best MP4 Compressor for Mac: Compress MP4 on Mac and other video files in high quality at fast speed (batch process supported). Allows to change parameters like resolution, bit rate, frame rate, and others for reducing MP4 file size on Mac.
Free Video Compressor Apk Download For PC Full Version
Video Compressor Apk Download For PC Windows Full Version.Video Compressor Apk Download for PC Full Version.Download Video Compressor Apk for PC,Laptop,Windows Latest Version.Quickly compress video to MP4 file, cut video, extract MP3 audio from video.
Reduce video size, shrink video, save your device’s storage space.
Below are some video compression software Mac users could use to compress video on Mac. Let's start with something that you might be familiar with or have heard of before: Handbrake. It's a renowned free, open-source video processing program that supports several mainstream platforms including Microsoft Windows, macOS, Linux.
Support batch image compression, compress images / compress photos / compress pictures quickly, save your storage space.
Features:
# Compressed videos with high, normal, low video quality
# Cut and compress video
# Fast forward and compress video
# Extract MP3 file from video
# Use hardware codec, fast compression
# Share videos
# Batch compress images
# Free and Easy-to-use
How to Run Video Compressor Apps for PC,Laptop,Windows 7/8/10/XP
1.Download and Install Android Emulator on PC.Click “Download Emulator” to download.
2.Run Android Emulator on PC,Laptop or MAC.
3.Open Android Emulator for PC import the Video Compressor Apps file from your PC Into Android Emulator to install it.
4.Install Video Compressor Apk APPS for PC.Now you can play Video Compressor Apps on PC.
by Christine Smith • 2020-09-21 16:03:59 • Proven solutions
'How do I reduce the size of a video on Mac?'
The need for video compression arises with the development of 4K video and HD video technology. Smaller sized videos are easy to manage, share over email, internet, and other means, and create additional storage space for smartphones and computers. On your Mac system, whatever might be the storage, you will frequently face memory issues. For creating more space on your Mac, it's necessary to compress video on Mac using professional tools. The following part of the article discusses the top 10 video compressors for Mac free online and desktop with pros and cons.
Part 1. The easiest way to compress videos on Mac in batch and no quality loss.
There are myriad options available when it comes to video compression tools and one of the best in the list of Wondershare UniConverter (originally Wondershare Video Converter Ultimate). It is a complete video toolbox that performs an array of functions like video conversion, video compression, video transfer, DVD burning, video editing, and video downloading. The program supports over 1000 formats for conversion and also facilitates device-specific format conversion. This video compressor app Mac compresses video by changing its size, bit rate, resolution, and frame rate.
Wondershare UniConverter - The best video compressor for Mac (Catalina included)
- Compress video size automatically or manually by adjusting video parameters for Mac.
- Convert videos in batch on Mac in 1000+ formats, including MP4, MOV, WMV, FLV, AVI, MPG, etc.
- Reduce video size by customizing video resolution, file size, bitrate, quality, format without losing quality.
- Edit, enhance, and personalize your video files before compression.
- Burn video to playable DVD with attractive free DVD templates.
- Versatile toolbox combines video metadata fix, GIF maker, DVD burner, and screen recorder.
- Supported OS: Mac OS 10.15 (Catalina), 10.14, 10.13, 10.12, 10.11, 10.10, 10.9, 10.8, 10.7, 10.6, Windows 10/8/7/XP/Vista.
Steps to compress videos on Mac in batch and without losing quality:
Step 1 Launch the best video compressor for Mac and add files.
After downloading and installing Wondershare UniConverter on your Mac, open the program. From the Video Compressor tab, click the Document icon to add files. Then, a file explorer window will open from where you need to browse and add desired video files from your Mac. Multiple files can be added here.
Step 2 Settings for batch compression.
If you want to compress all videos by one click, click the Reduce File Size button to choose the size that you need to compress.
Tips: The step above can change all added files settings for batch compression, if you want to customize the video compression settings separately, click the Setting icon for each video file and you'll get a small window to reduce video size. From where, you can compress the video size by changing file size, video resolution, bitrate, output format, and more others.
Step 3 Compress videos on Mac.
Now you can see the change in video size. If you're satisfied with the output video size, go to the File Location tab, and select the location you want to save the compressed video file on Mac. Finally, hit Start All to start compressing the video on Mac.
If you want to compress a video separately with much easier steps, you can move to How to Compress A Video Within 3 Steps on Mac >> to learn more.
Part 2. Top 4 free video compressors for Mac.
Besides professional software, there are many free video compressors for Mac available as well. These free tools are pocket-friendly and support decent video compression features. Below recommended are some free video compression tools for Mac.
1. Mac Finder
If you are looking for a simple, easy, and straightforward solution to compress your video files, Mac Finder is a good choice. This built-in Mac tool is majorly used for accessing different programs of Mac, but there is a lot more that can be done using this app, including video compression. Using Mac Finder, you can change the bitrate, frame rate, resolution, codec, and the quality to shrink the video size. Mac Finder is a fast video compression method that also allows video customization and other functions. It has to be noted here that Mac finder allows converting and compressing only MOV files.
Steps on how to compress video with Mac finder

Step 1: Open the Mac Finder app on your Mac system. You can either click on the app icon present on the desktop to launch a new window or use the Command tab and then Command-N to open it.
Step 2: Next, you need to locate the video files that you want to compress. Either enter the file name and use the search option or browse through the files in different folders using the tabs present on the left column.
Step 3: Once you have found the desired files, you need to open the menu options by hitting Control + click on the file. From the available options, select Encode selected video file.
Step 4: A new Encode Media window will open to set the output video options. Change the file parameters from the given choices in their drop-down menu. Change the resolution or select from converting to Apple ProRes or audio-only format. Here you also need to choose the destination folder of the file. If you intend to keep the same folder, check the same as the source file box. After you are done with all settings, click Continue to proceed.
Step 5: Finally, click OK to start the file conversion and compression process. Depending on the file size, pixels, quality, audio rate, bitrate, and codec, the speed and rate of the process will vary. Once the compression is complete, you will be notified of the same.
2. Handbrake
Handbrake is another commonly used tool that allows performing an array of functions, including video compression. It is a cross-platform program that works on Mac, Windows, and Linux systems. Handbrake is a free and open-source program that facilitates video compression by either selecting the video presets or changing the file parameters manually.
Steps to compress video Mac handbrake
Step 1: Download, install and launch a video compressor Mac handbrake on your system. Click the Source button on the top-right corner to browse and add the desired video files.
Step 2: Once the file is added to the program interface, click Browse under the Destination tab, select the output file name and the location where you want to save the file. Click Save to confirm.
Step 3: At the Output Settings: option select the format of the output file. Next, select the video codec from the given options. From the Presets Drawer, choose the High Profile preset. Alternatively, you can also open it from the top menu bar by clicking Window> Presets Drawer. Next, select the Frame rate, average bitrate, and other parameters.
Step 4: In order to change the resolution or the frame size of the video, click Picture Settings that will open a new dialog box.
Step 5: Once all settings are done, click the Start the button on the top menu bar that will start the video compression process. Once the process is complete, you will be notified of the same.
3. QuickTime Player
QuickTime Player is a popularly used app on Mac, and in addition to viewing the videos, the program also supports shrinking them. This free video compression method is simple and easy to use.
Steps to compress video using QuickTime Player
Step 1: Open QuickTime Player of QuickTime Pro app on your Mac system. If it is already not present, you can download and install the same.
Step 2: Open the video that you want to compress on your QuickTime Player. Click the File Menu from the top bar and select the Share option.
Step 3: A new dialog box will open from where select the Email tab. At the Name option, select the desired name of the output file. Under the size: tab, select the desired option from the given options. A summary of the output video on the dialog box will appear showing FPS, compression codec, audio compression type, and others. The estimated post-conversion size of the video will also be shown.
Step 4: Once all settings are done, and you are fine with the same, click Share to start the process. A progress bar will also appear.
Step 5: Once the video is successfully exported in QuickTime Player, Mac Mail will automatically open as an Email option was selected. The converted video will be embedded in the email message body. To extract the video as a usable file, you can either drag and drop it from your email to your desired location on Mac or can choose the file and select Save Attachment to store it on your Mac.
4. iMovie
iMovie is a popularly used video editing tool for Mac and iOS devices. The program also facilitates shrinking your videos quickly and straightforwardly. This app is included for free in all your Mac systems and thus proves to be a free compression tool.
Steps to compress video Mac iMovie
Step 1: Launch the iMovie app on your Mac system. Search for Projects/Library menu and click + button. Next, select the Movie option and then select the desired theme or No Theme option. Give a name to your file.
Step 2: To add the video that you want to compress, click the downward-facing arrow on the upper left-hand corner. Alternatively, you can also hit the Import Media button and then browse and add the desired files.
Step 3: Next, to compress the added video, click the box with the arrow sticking out of it on the top-right –hand side corner and select file from the options. Alternatively, you can also use the menu bar by clicking the File > Share > File option. Now select the settings for the video to shrink the file size, lower the quality and the resolution. Click Next to move ahead.
Step 4: Give the desired file name and choose the location where you want to save the compressed file. Click Save. The added video will be compressed and saved at the mentioned Mac location.
Part 3. 5 online video compressors for Mac.
If you occasionally need to compress videos and do not want to download or install software on your Mac, online tool proves to be a good alternative. The online programs are simple, need no installation, can work from your browser directly, and are mostly free to use. A roundup of top video compressor Mac online is listed below to help you make a choice.
1.Clideo Online Video Compressor
URL: https://clideo.com/compress-video
Clideo Online Video Compressor is an online tool that facilitates video compression by one-click. A maximum of up to 500MB file size can be uploaded to the program interface. In addition to Mac, the converted and compressed file can also be saved on online storage services like Dropbox or Google Drive.
Free Video Compressor Mac Download Software
Steps to Compress Video
● Step 1: Launch the website https://clideo.com/compress-video on your Mac. Click Choose file to add videos from your Mac. You can also add the file URL for conversion.
● Step 2: Wait a few moments while the tool is setting up the necessary parameters for the video.
● Step 3: Watch the preview to make sure everything is fine. If it's so, download the video, otherwise, go back to editing.
2. Ezgif
Video Compressor Mac Free Download
URL: https://ezgif.com/resize-video
This simple to use online video resize is free and facilitates compressing an array of video formats including WebM, MOV, FLV, MP4, and others. You can either add the videos from your Mac or even paste its URL for compression purposes.
Steps to compress video:
● Step 1: Open https://ezgif.com/resize-video on your Mac browser. Click Choose file to browse and add videos from your system. You can also paste the video URL if needed.
● Step 2: Click Upload video! Once the video is successfully uploaded, a new window will open. Select the new width, height, and percentage of the video. Also, select an output format and encoding option from the drop-down menu.
● Step 3: Finally, click the Resize Video button to start the video compression process.
The link for uploading a compressed video will appear on the software interface itself.
3. CompressVideo
URL: https://clideo.com/compress-video
CompressVideo is another commonly used online video compressor for Mac. It allows reducing the file size of AVI, MP4, WMV, MKV, and other file formats while maintaining decent quality. The program helps to shrink file size by reducing its bitrate and scaling its width. The program is quick and features a simple interface. A maximum of 150MB of files can be uploaded to the program.
Steps to compress video:

● Step 1: Open https://clideo.com/compress-video on your Mac browser.
Best Video Compressor For Mac
● Step 2: Click Browse to search and add videos from your system. Kindle for pc mac download.
● Step 3: Select to reduce video width from options on the drop-down menu. Click Compress Video, and the process of file uploading and compression will start.
4. Clipchamp
Clipchamp is a commonly used online video shrinker Mac that is easy to use and comes with an array of features. The program supports adding videos up to 20GB size for compression. There are many presets available which automatically resizes files for social media, web, and other use. The online converter supports an array of file formats and resolutions, and the program never has access to our videos, thus maintaining your privacy. Batch processing is also supported.
Steps to compress video
● Step 1: Launch Clipchamp on your Mac system. Import the video from your Mac that you want to resize.
● Step 2: Select the Output settings that lead to file size reduction.
● Step 3: Hit Start to begin the compression process.
Once the file is resized, you can save it or also share it as needed.
5. Videosmaller
URL: http://www.videosmaller.com
VideoSmaller is another free to use video size compressor Mac that allows shrinking different video formats in decent quality output. A maximum of 500MB file size can be uploaded to the interface for video compression. The tool also has an option to use low compression levels and shrinks video by reducing the width.
Steps to compress video:
● Step 1: Runhttp://www.videosmaller.com/ on your Mac browser. Hit Browse to search and import videos to be compressed.
● Step 2: From the drop-down menu, select the file width to resize it. Also, it enables users to use a low compression level if needed. There is also an option to remove the audio from the video.
● Step 3: Click Upload Video. The program will start uploading the video, and the file compression process will begin.
On process completion, the compressed files can be downloaded from the interface.
Part 4. External tips for Mac video compression settings.
Best Video Compressor Free Download
Generally, video shrinking or compression means getting rid of the unwanted or unnecessary part of your video to reduce its size. The quality of the original video is considerably affected by reducing its size. So if you are looking for ways to shrink your MP4 video size without affecting its quality, listed below are some useful tips.
● Tip 1: Compressing your videos to smaller-size formats is an excellent way to maintain video quality while reducing its size. Some recommended formats are HEVC H.265, H.264, M4V, and MOV.
● Tip 2: Another way to maintain video quality during compression is to adjust the slide bar of LQ-HQ. You can also opt for Use High-Quality Engine option in the advanced setting area.
Free Video Compressor Download
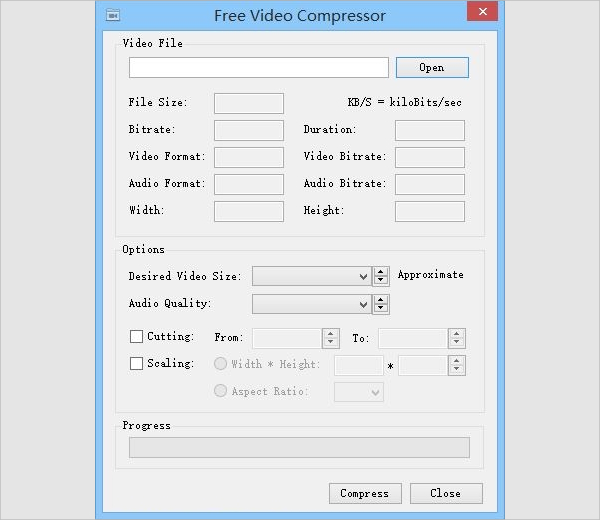
● Tip 3: Compared to the default video, lower the video resolution and its bitrate by 20-50%. A smaller sized video has a lower bit rate.
Wondershare UniConverter is the best video compressor for Mac, as it not only provides a faster speed and better quality but also gives more related functions such as video editing. Enjoy compressing video size on Mac without any limitation using Wondershare UniConverter.
We need to compress videos all the time for a variety of reasons. Sometimes we need to send a home video in our family group of contacts on a shorter bandwidth or we need to compress a fairly large movie file into a smaller one that can be managed more easily. Especially for Mac users who frequently encountered problems with insufficient memory. However, we never want to delete the videos we have, we need to ask for some state-of-the-art video compression software to compress videos on Mac, let's take a look at the top five video compression tools for Mac (macOS High Sierra supported).
Compressed video files carry most of the original video data while requiring much smaller storage space. This makes storing, transferring and sharing even large video files like movies more convenient and less time consuming.
The Best Free File Compression app downloads for Mac: WinZip Mac StuffIt Expander RAR Expander The Unarchiver RAR Extractor Free MacRAR RAR Extractor.
The best video compressor on Mac. Before we start with the video compression process, we need to find a proper video compressor to do the job. To compress video Mac users can use a video converter as a normal video converter would allow you to change the parameters of your video like resolutions, Bitrate and frame rate, thus helping you to compress your video to a smaller size. Most Powerful MP4 Compressor for Windows PC and Mac Online converters are simple tools with basic features. If you are looking for high-quality MP4 compression with advanced options, professional UniConverter is the best choice. This complete video-toolbox works on your Windows and Mac systems and allows compressing files without losing quality. External tips for Mac video compression settings. The easiest way to compress videos on Mac in batch and no quality loss. There are myriad options available when it comes to video compression tools and one of the best in the list of Wondershare UniConverter (originally Wondershare Video Converter Ultimate). It is a complete.
1. Filmora Video Editor for Mac
Filmora Video Editor is one of the most powerful video editing softwares for Mac OS X El Capitan, also it has Windows version - Filmora Video Editor for Windows - which supports to edit and compress videos on Windows.
Key Features of Filmora Video Compressor for Mac:
• Filmora Video Editor allows you to compress videos in over 12 media formats including the standard formats like MP4, FLV, MOV, VOB, AVI etc.
• Filmora Video Editor presents a complete package that can handle most of your video editing needs with great efficiency. The best feature of Filmora Video Editor for Mac is that it is well capable of producing outputs in over 20 video formats – the most for any video editor available in the market!
• Compressing videos on Mac OS X El Capitan using the Filmora Video Editor is extremely easy and you can compress a standard MP4 video of around 1 GB in less than 1 minute to 60% of its size!
Price: Free trial for 14 days. $39.95 for a licensed copy.
Ratings: 9.5/10
2. Any Video Editor and Converter
Another popular video editor for Mac, Any Video Editor offers a wide range of compression options.
Key Features of This Mac Video Compressor:
• It includes in-compression trimming and volume compression. It is available for all the versions of Mac, including the latest Mac OS X El Capitan!
• Even the older versions of Any Video Editor and Converter are perfectly compatible with Mac OS X El Capitan. So, if you have recently bought a new MacBook or you have just upgraded to Mac OS X El Capitan, Any Video Editor and Converter can be a great video editing assistant for you.
• All the mobile and camera video formats are handled by Any Video Converter and Editor for Mac reasonably well.
Price: Free trial for 7 days. $54.95 for a registered copy for up to 3 devices.
Ratings: 9.0/10
3. Movavi Video Editor for Mac
Movavi has recently released a special edition of their popular video editor for Mac OS X El Capitan.
Key Features of Movavi Video Editor:
• Movavi Video Editor for Mac allows you to compress all kinds of video file with incredible speeds. According to their website, speeds up to 80 times higher than regular converters and compressors can be achieved with Movavi Video Editor for Mac.
• Movavi Video Editor for Mac OS X El Capitan allows you to edit videos prior to or after compression. This means that you will always be in full control of the video files even after the compression is carried out. In addition, Movavi Video Editor has cool features such as direct DVD compression and audio extraction.
Price: Free trial for 7 days. $39.99 for a registered copy for up to 3 devices.
Ratings: 9.0/10
4. HandBrake Video Editor
HandBrake video editor for Mac OS X El Capitan is a perfect tool for video compression – especially for tech savvy users. This is an open sourced software and is available completely free of cost. It allows the users access to the program. Users can modify the program behind the software as per their liking to suit their requirements. Since it’s fully open sourced, there are tons of tutorials available out there to help you in case of any problems. This is the only video compressor that actually lets you compress the video file to a bit rate of your specification.
HandBrake is 100% customisable. You can change the source code to completely alter this software to turn it into a sound compressor, sound extractor or a video coupler. Albeit, it must be mentioned that if you are not a programming expert, most features available with HandBrake will be of no use to you.
Price: It's an open source software and it's completely free!
Ratings: 8.0/10
5. BlazeMedia Pro
This is a comprehensive software that allows users to compress any kind of video format to a largely compressed flash video format. This is particularly of use in situations where you need to keep the video quality more or less intact while compressing as much as possible. BlazeMedia Pro has dozens of other features that can help you finish most sort of video editing tasks on your Mac OS X El Capitan.
BlazeMedia Pro has been around for years now. There is a loyal user base of that has helped the popularity of BlazeMedia range of video editors grow exponentially. Even though it provides somewhat limited features, it still has enough strength to make it to the top five list!
Price: No free trial. It's available for purchase right away for $50.00!
Ratings: 7.0/10
Comparison
File extensions handled | Price (after free trial) | Audio compression availability | Open source or closed source? | |
|---|---|---|---|---|
| Filmora Video Editor | All available video extensions | $39.95 | √ | Closed source |
| Any Video Editor and Converter | Most common video extensions excluding BluRay videos | $54.95 | × | Closed source |
| Movavi Video Editor | Most common video extension excluding BluRay videos | $39.99 | × | Closed source |
| HandBrake Video Editor | Most common video extensions including BluRay videos | Free | √ | Open source |
| BlazeMedia Pro | Most common video extensions including BluRay videos | $50.00 | √ | Closed source |
Conclusion
After reading the above reviewss, you have known the key features and differences of these Mac video compression software. In a word, Filmora Video Editor is indeed the most cost-effective software. Not only it is functional and safe, but also it guarantees that you get the best video quality after compressed videos. You can try it now.
by Christine Smith • 2020-10-28 17:35:36 • Proven solutions
We can reduce the file size of any video with a video compressor. A useful tool can help you compress videos without losing quality, much more accessible, and straightforward. This article will introduce 13 programs here. Read the parts below to learn these compression programs.
Part 1. Most helpful video compressor in market.
It is handy when sharing compressed files over the Internet because it takes less time to download or upload. The latest version of a compressor for PC and Mac allows you to open compressed files in almost all the standard formats. However, this feature lacks advanced options, and you may need a more powerful tool to unzip files, or even compress multiple files into one. We recommend the best compression software, Wondershare UniConverter (originally Wondershare Video Converter Ultimate), to compress videos in 1000+ formats on your PC/Mac.
Wondershare UniConverter - The best video converter and compressor software
Your Complete Video Toolbox
- Compress different video formats: MOV, MP4, AVI, MP4, and +1000 more.
- Trim, crop, cut the video with a real-time preview to reduce the video size.
- Compress a video by changing its resolution, bit rate, formats, file size, and frame rate.
- 30X faster compressing and converting speed than other standard converters.
- Transfer video from PC/Mac to other devices like iPhone/iPad/Android devices.
- It can download or record videos from video sharing sites, like YouTube.
- Versatile toolbox includes fixing video metadata, GIF maker, DVD Burner, CD Burner, and screen recorder.
- Supported OS: Windows 10/8/7/XP/Vista, Mac OS 10.15 (Catalina), 10.14, 10.13, 10.12, 10.11, 10.10, 10.9, 10.8, 10.7, 10.6
'How do I reduce the MB size of a video?' If you have a similar question, follow the guide to compress videos using Wondershare UniConverter for Mac/PC:
The general steps are as below:
- Step 1: Add files to the best video compression software.
- Step 2: Reduce the file size by moving the compression bar.
- Step 3: Start to compress a video without losing quality.
Read the details below. We have made the Mac version, for example. For the Windows version, you can go with the same steps.
Step 1 Launch Wondershare UniConverter on Mac and add a video.
After you download, install, and open Wondershare video size reducer, choose the Video Compressor tab. Then you'll get a new window where asks you to add a file. Click the Document icon to select a file, or drag-and-drop a video to the interface directly.
Step 2 Customize compression settings.
The necessary information of your video will show at the top panel. You can change video compression settings such as file size, bit rate, video resolution, video quality, and format by automatically moving the progress bar.
Step 3 Start compressing video size on Mac.
If you want to check what the video will be like, click on the Preview button. Finally, click on the Compress button to start video compression quickly.
As you can see, Wondershare UniConverter is an easy and fast movie compressor. Suppose you're looking for a batch compressor. In that case, Wondershare super video compression software can also help you to achieve by reading steps on how to compress multiple videos and crop/trim videos easily >>.
Part 2. Another 8 video size compressors you can try.
There are many online video-sized compressors for free that allow you to reduce the size of different formats and other free features without installing any software. Next, we want to share with you the top 8 online video-sized reducers that will reduce your file size.
1. Clideo
If you want to reduce video file size online, Clideo has got you covered. You don’t have to download any software or any tool, and you can convert or compress any clip with this platform.
Here are some features:
● It can compress the 500MB max video to the desired size.
● It can combine many videos, images, or audio content and come up with a single file.
2. FreeConvert
FreeConvert is an online video reducer. Recently, the site released the image compression tool that is very useful in reducing the picture's file size.
Nike plus app mac. Here are some features of this software:
● It can compress a jpg file right here
● It is an advanced option for professional videographers to enhance video resolution, adjust the audio stream, and correct video orientation issues
3. Clipchamp
It can reduce the size of your video and still retain the original quality. It is efficient for your pc that is free and very easy to use.
Let us shed some light on the features:
● It can compress MP4, MOV, AVI, and other formats
● The free version will have the watermark on the final output
It can accept a source media file from your PC, or by pasting its URL if the film is published somewhere on the Internet.
Key Features:
● It can accept video files of up to 200MB
● It allows you to define the size of the output clip manually
● It enables you to choose audio quality from its corresponding drop-down list
5. Ps2pdf
Ps2pdf is one of the most efficient software on the market right now. It has parade tools that will prove to be very useful and will give you impressive results. It is swift, and to top it all.
Key Features:
● It retains the video quality without compromising on the quality
● You can split and merge files
● You can convert videos to pdf and vice versa
Best Video Compressor For Windows
6. Online UniConverter -Best Free Online Video Size Reducer
'How can I compress a video without losing quality?' Online UniConverter (originally Media.io) online video compression tool is a handy online tool that allows you to reduce the size of a video in a moment. It is helpful for those cases where we want to share a video on social networks or send it to a friend through an Email, and we are in a hurry. It is free to use every time you need it, without any ads or watermarks. You can compress videos in most common formats easily and fast without installation.
Key Features:
● It is free to use
● It can customize video resolution, file size, and video format easily
YouCompress is another compression program that can compress your clips for free. All you need to do is, upload the footage and leave the rest to the web app.
Key Features:
● It offers up to 85% compression ratio
● It keeps your media files secured with SSL encrypted connection
● It offers a deletion link post-compression that can remove the source file from the YouCompress server
8. VideoSmaller
VideoSmaller is a compressor online that helps you to reduce the size of your files. It is available in nine different languages and has many other features that you can use online in a moment without installing any software. You can just select your video file and the size that you want to reduce it, and it will be ready in some minutes. Maybe it has some limitations when you want to edit a video, but it is beneficial when you need to compress a video file.
Key Features:
● It allows users to upload video files up to 500 MB
● It can extract audio from videos
Part 3. 4 video compressor apps for iOS/Android.
In this section, we want to help you choose the best video compression apps that cover all your requirements. We can find many video reducers to download, but not all of them have the same features and offer an excellent quality service. Keep on reading about our recommended list of free software that will help you make your video short.
Best Free Video Compressor Mac Download
1. Shrink videos
Enjoying 4.7-Star rating on App Store, this iOS app allows you to reduce the size of the media files, typically videos and images, with as high up to 80% compression ratio. The program has simple UI and is available for both iPhones and iPads. Besides, it is a multilingual application, and the languages it supports English, Arabic, French, German, Japanese, Korean, Italian, etc.
Key Features:
How to move downloaded app on mac. ● It can detect large videos
● It can perform batch compression
● It allows you to share the compressed clips
2. Video Compress – Shrink Vids
Video Compress is another video compression app for iOS devices that you can use to free up your iPhone or iPad. The program offers a simple and intuitive UI, and even a non-techie can use the application to reduce the size of the media clips with merely a few taps on the screen.
Key Features:
● It has five built-in presets for compression, starting from 360p to Full HD 1080p
● It lets you manage the bitrate and resolution of the videos during compression
Compress Video Files Windows 10
● It supports batch compression
3. Panda: Resize & Compress Video
With a 4.7-Star rating on Play Store, this Android app can compress the videos with almost no loss in picture quality. The good thing about the program is that it can reduce the size of the media clips to the extent that they can share via email.
Key Features:
Free App To Compress Videos
● It lets you share the compressed videos to your favorite social media platform such as Facebook, Instagram, Line, etc.
● It enables you to resize the videos
● The latest version of the app compresses the clips ten times faster as compared to its previous version
4. Video Compress
With a decent 4.2-Star rating on Play Store, this Android app allows you to choose a video quality post-compression, i.e., low, normal, or high. The advanced algorithms automatically detect the length of the videos and compress the file size accordingly to give you a consistent output. The application can also extract the audio from video files and save the track in MP3 format.
Key Features:
How To Compress Apple Video
● It creates a separate copy of the compressed video while leaving the original version intact.
● It can also extract the subtitles from the videos if they have any.
Compress Video Files Free
In conclusion, you can find compression software for different devices in this article and choose the most appropriate one as your needs. For Windows and Mac users, we recommend Wondershare UniConverter (originally Wondershare Video Converter Ultimate) most.